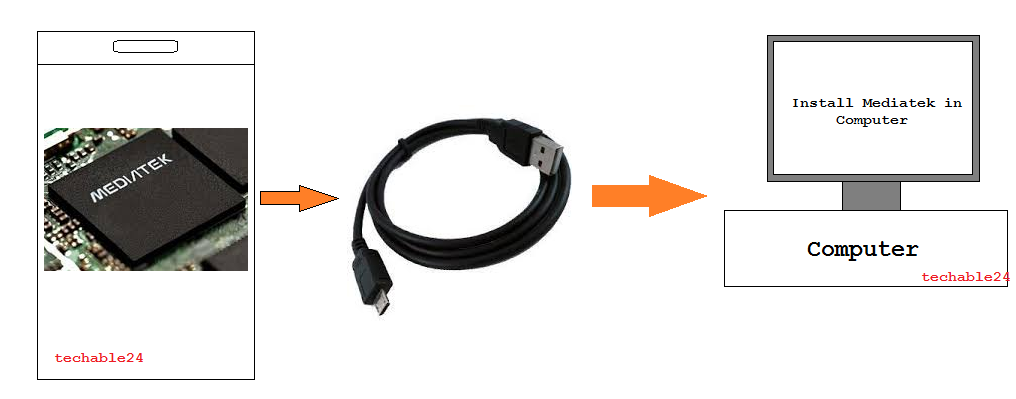10:42
Heating Problem in Android Mobile
If you have facing the heating issue in Your Android Mobile Phone, so it's really the problem and we need to take his seriously and find it's solution. So we are trying to provides some solution which may be help to solve heating problem or minimizing the heating problem.
Heating problem means when we are using the Mobile in few minutes and Mobile start warming. So this issue depend on the Software and Hardware as well as charging Process, we are discuss below.
Sometimes heating problem solved easily through the updating the Mobile Phone, if your phone heating and you will get update notification so update your Phone, this may be solve the heating problem.
Note: If your Phone heating maximum so please Contact to Service Center.
Using the duplicate Charger or duplicate Battery in the Mobile, so it may be causes the heating problem so avoid the using duplicate battery in the Mobile and try to use the original one.
Yes, may be. Trying if you getting the good response by apps in heating problem so trying it and share to us, we are also trying to use. Please trying following guidance if you think-
1. Close all apps and use only 1-2 apps simultaneously
2. When you are playing games offline than turn off the WiFi or Off Data usage
3. Off the Connectivity features if you are not using.
1. Charging is process to charge the battery but with precaution means we need to use the Charge which come with the Mobile Phone or used that Charger which is similar to original charger (in case of voltage) but use original Charge which is come with Mobile Phone.
2. Charge your Phone 90% to 95% according to my point of view
3. Connect the Charge when your battery level come to 20% or below according to my point of view.
Note: This is only suggestion for good battery backup and also this precaution help on heating issue also so trying it.
4. If you are playing games or doing other thinks and your phones start heating so turn off the Mobile for Few Minutes than start it's will come good.
5. Don't doing any thinks or work or gaming when your Phone is connected to Charger and when your phone is charging so trying to avoid the using.
I was trying to provide the useful information but if you find any mistake in my article or any useless material so please suggest me, we will updated it or remove. Thanks for reading on Techable24 Blog.
What is Heating Issue in Mobile and How to Solve
Heating problem means when we are using the Mobile in few minutes and Mobile start warming. So this issue depend on the Software and Hardware as well as charging Process, we are discuss below.
Software Problem
Sometimes heating problem solved easily through the updating the Mobile Phone, if your phone heating and you will get update notification so update your Phone, this may be solve the heating problem.
Note: If your Phone heating maximum so please Contact to Service Center.
Hardware Issue
Using the duplicate Charger or duplicate Battery in the Mobile, so it may be causes the heating problem so avoid the using duplicate battery in the Mobile and try to use the original one.
Apps helpful to avoid heating problem
Yes, may be. Trying if you getting the good response by apps in heating problem so trying it and share to us, we are also trying to use. Please trying following guidance if you think-
1. Close all apps and use only 1-2 apps simultaneously
2. When you are playing games offline than turn off the WiFi or Off Data usage
3. Off the Connectivity features if you are not using.
What you think, Charging may dangerous
1. Charging is process to charge the battery but with precaution means we need to use the Charge which come with the Mobile Phone or used that Charger which is similar to original charger (in case of voltage) but use original Charge which is come with Mobile Phone.
2. Charge your Phone 90% to 95% according to my point of view
3. Connect the Charge when your battery level come to 20% or below according to my point of view.
Note: This is only suggestion for good battery backup and also this precaution help on heating issue also so trying it.
4. If you are playing games or doing other thinks and your phones start heating so turn off the Mobile for Few Minutes than start it's will come good.
5. Don't doing any thinks or work or gaming when your Phone is connected to Charger and when your phone is charging so trying to avoid the using.
Hope is
I was trying to provide the useful information but if you find any mistake in my article or any useless material so please suggest me, we will updated it or remove. Thanks for reading on Techable24 Blog.